How to Share your Desktop on your Computer
Present during a meeting
- Join a video meeting.
- In the bottom-right corner, select Present now.
- Select Your entire screen, A window, orChrome tab.
- If you present a Chrome tab, it shares that tab's audio by default.
- To present a different tab, at the bottom of your screen, select Change source.
- Select the content you'd like to share.
- Select Share.
- If someone is presenting, confirm that you want to present instead.
If your camera is turned on, your video is active while you're presenting.
Stop presenting
- In the Meet window, click Stop Presenting.
- In the bottom-right corner, you can also click You are presenting
Stop presenting.
Present a tab and easily switch between tabs
You can present an individual Chrome tab. When you present a tab, it will be highlighted so you can clearly see which one you’re presenting. If you change your view to a new tab, a pop-up will ask if you want to switch to presenting the new tab or keep presenting the previous tab, making it easy to move between tabs and control what information you share with the meeting.
Click on Present Now and then click on A Chrome tab
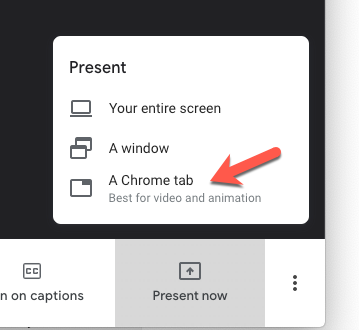
On the Share a Chrome tab click on the tab you want to share
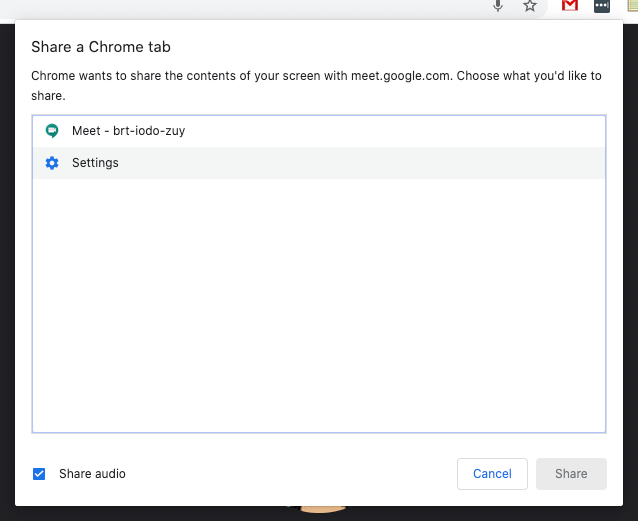
To stop sharing click on the blue Stop button

Present a window
You can also present a window in Google Meet. Click on A window
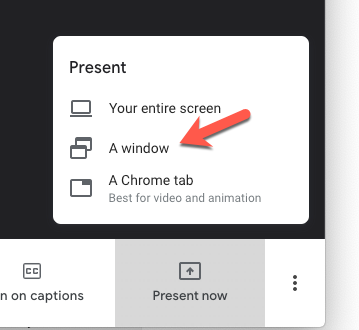
In the Share an application window click on the application you would like to share.
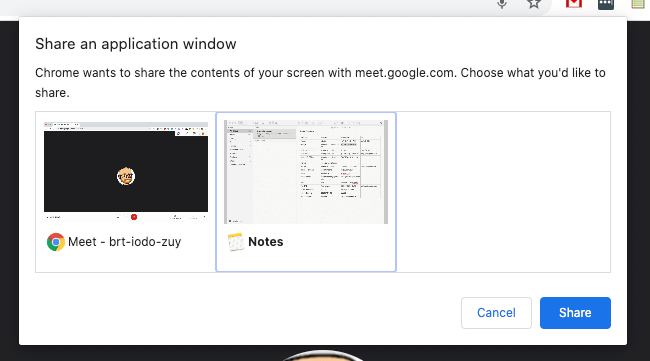
To stop sharing click on the blue Stop Sharing button on the bottom.

Use “present a tab” to share high-quality video and audio
The high-quality video and audio playback only works when you present an individual tab feature in Chrome (see above) on desktop devices. It does not work if you’re presenting a full window or your whole screen.
Present if someone else is already presenting
- In the bottom-right corner, click Present now.
- Select Your entire screen or A window.
- Select Present instead.
If another participant presents their screen, you'll get a notification that your presentation is still visible to others. You can click the buttons in the notification to end or resume your presentation.
How to Share your Desktop on your iPad/iPhone
Present during a meeting
To present your mobile screen, start a broadcast on your iOS device.
- Join a video meeting using the mobile app.
- Tap More
Present screen.
- Tap Start Broadcast.
- Everything on your screen will be presented to everyone in the Meet meeting.
Stop presenting
In the Meet app, tap Stop Broadcast.
You can also tap the red banner at the top of any screen, and tap Stop.
How to Share your Desktop on your Android
Present during a meeting
To present your mobile screen, select the Present screen option in your Android Meet app.
- Join a video meeting using the mobile app.
- Tap More
Present screen.
- Everything on your screen will be presented to everyone in the Meet meeting.
Stop presenting
In the Meet app, tap Stop presenting.
