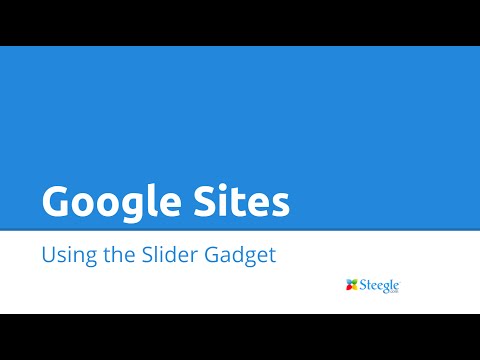There is a minimum width of 550px for the gadget else it displays black bars on the left and right sides, a maximum width of 1050px else you see a black bar at the top, and you must use the Standard 4:3 page setup, other than that the only real limitation is your creativity and what Google Docs Presentations allow.
How to add the slider to your student site:
Sign in to VCFA Google Drive
Use the Create button and choose Presentation
Add the pages you want to the presentation, with the appropriate animations and slide transitions.
Publish your presentation (in the presentation use the File menu, then Publish to the web... and use the Start publishing button). In the Publish to the Web dialogue box you have the options of...
Setting a delay from Auto-advance slides so your slides will progresses automatically. We recommend setting the delay to one minute.
Choose to start slideshow as soon as the player loads so the embedded slider starts automatically
Choose to Restart slideshow after the last slide so the embedded slider loops
Copy the Document link, you will need the link to add the presentation to your student page.
Add Slider Custom Gadget to your Google Site
Sign in to your site and navigate to the page where you want to display the embedded slider and use the Edit page button (looks like a pencil)
Use the Insert menu then More Gadgets...
In the Featured section scroll to find the Slideshow maker (using Google Slides) gadget.
Use the Select button to display the gadget's properties
Add the Document link copied earlier from the Publish to the Web box to the Link to presentation (required) box
Use the green Save button above the URL of your presentation to ensure the gadget knows which presentation to use:

Specify the background colour of your site (as either a word or hex colour code, e.g. white or #FFFFFF) in the Background colour of your page (required) box (this hides the borders).
Make sure the Width is set to 100 percent (if you want it to fill the page, if not specify the width you require) and set the Height to the height in pixels you require (you may need to experiment to get exactly the right height)
Uncheck the Include a scroll bar, Include a border and Display title checkboxes
Use the OK button to add the gadget to the page
Use the Save button to save and display the page with your embedded slider.
Other Slider options
If you find the Google Presentation as a slider on your student site is not the right fit for what you want to present there are some other options:
Powr.io is a powerful and easy to use slider. It embeds into Google sites easily and requires very little web building knowledge. The free option allows 5 slides. Slides have to be imaged based, so if you are adding words to images you will need to have some experience in manipulating images. Also Power.io supports adding video to slides, Google Presentation does not at this time.
WowSlider is another option, but does require more technical expertise. WOW Slider is free for non-commercial use.
If you have any issues or questions please contact VCFA IT Departmant.