Google Images Advanced Search Filters
You can access the "normal" Google Images page at images.google.com. After entering a search term, selecting Tools gives you five ways to filter the results.
FILTER BY SIZE
Selecting Size lets you choose how big the images from the results should be. If you're looking for really small photos, you might pick Icon or Medium. High-resolution photo searching can be done by selecting Large.You might do this if the project you're working on requires that the picture be fairly large. This might be the case if you're looking for images for your presentation.
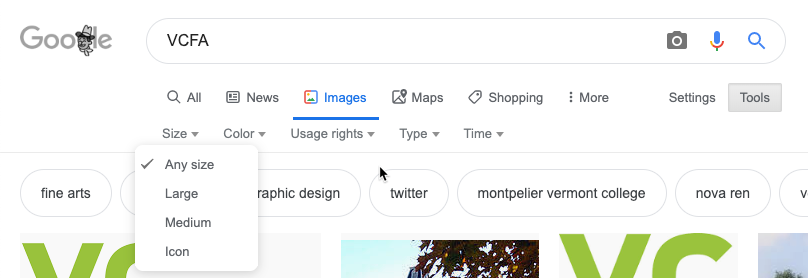
FILTER BY COLOR
The Color option when using the advanced Google Images filtering options will show you pictures where the overwhelming color is whatever you choose. You can pick Black and White or select a specific color.The Transparent Google Images filter is good for when you need something where the background is gone. This is typically ideal when combining multiple images together in an image editing program (no background makes layering much easier).
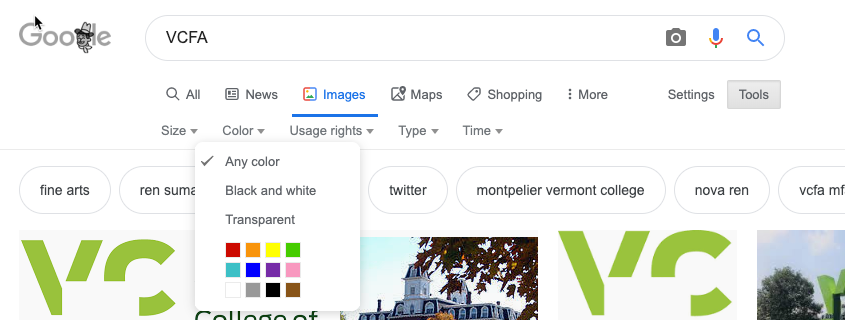
FILTER BY USAGE RIGHTS
Another way to use Google's advanced image search tools is to find free images. There are several useful options you can pick from, including Labeled for reuse and Labeled for noncommercial reuse with modification.
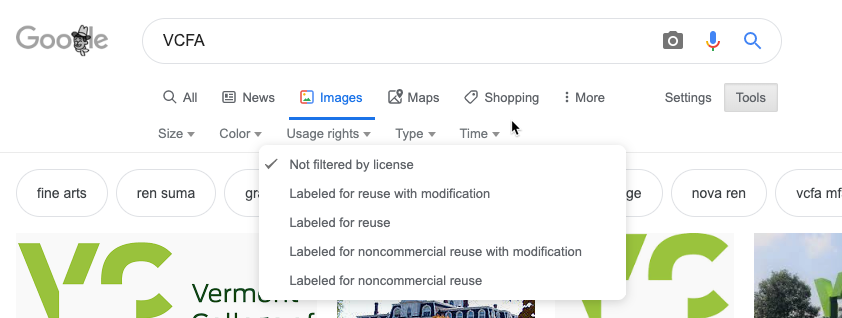
FILTER BY TYPE
The option to filter Google Images results by type is extremely helpful. Instead of sifting through millions of results to find a cartoonish picture or drawing of a cat, for example, you can just choose a Line drawing or Clip art.
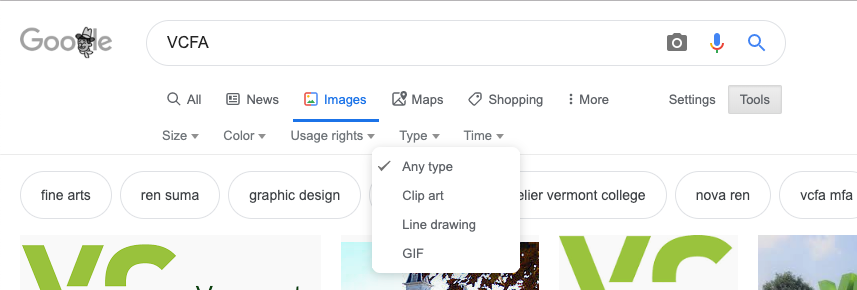
FILTER BY TIME
The Time advanced image search option lets you restrict the results to photos that became available on the web during a specific time period. Past 24 hours is the heaviest filter here but you can also choose Past year.
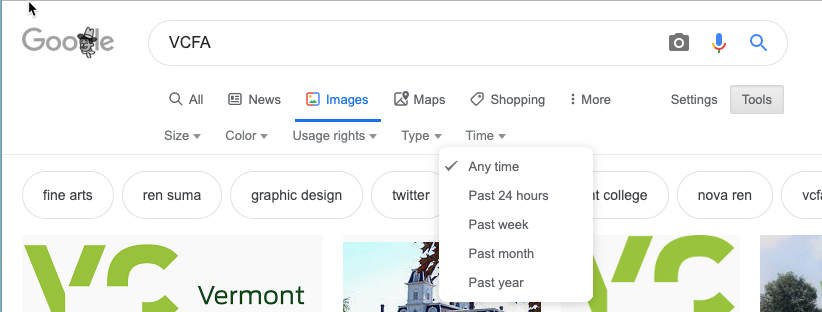
Advanced Image Search Tool
Google Images also has a tool called Advanced Image Search that employs some of the same filters as above, but with even more advanced options. If fine-tuning your search results using filters didn't work as well as you had hoped, you might have luck using these options to narrow down the results.
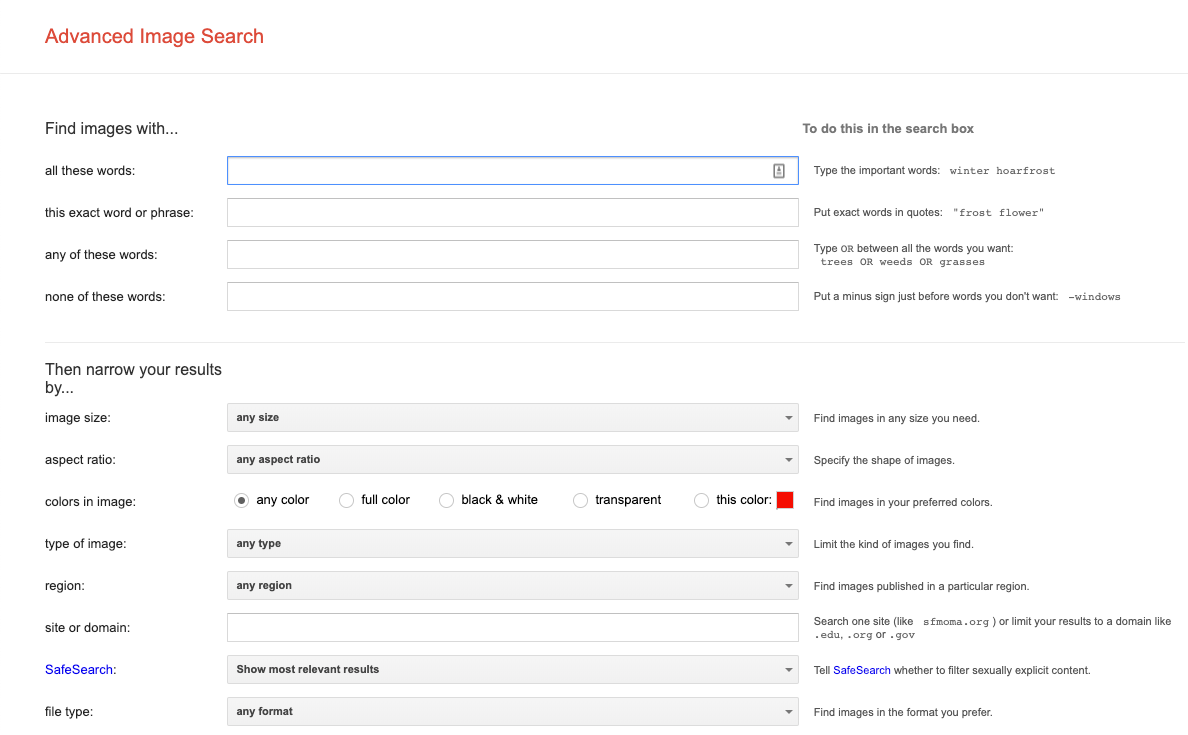
Here are some of the unique advanced search options you'll find with this tool:
- This exact word or phrase: Identical to using quotes in a web search, this option helps find images on Google when your multi-keyword search includes words that should remain together as a single phrase.
- Aspect ratio: If the images you want to see on Google should be tall, square, wide, or panoramic, use this advanced Google Images option.
- Region: Use this option to have the results show only the images that were published in a particular area of the world, such as Cuba, United States, Italy, etc.
- Site or domain: Like a Google site search, use this advanced image search option to limit the results to photos from a particular website URL or TLD.
- SafeSearch: Enable or disable SafeSearch to decide whether to filter sexually explicit content.
- File type: If your Google Images search needs to include certain file types, you can pick which image file format Google should look for (e.g., JPG, PNG, SVG).
After choosing all the advanced search options that you want to use, select the Advanced Search button at the bottom to start the Google Images search.
If you have any questions please contact VCFA IT Department at support@vcfa.edu
