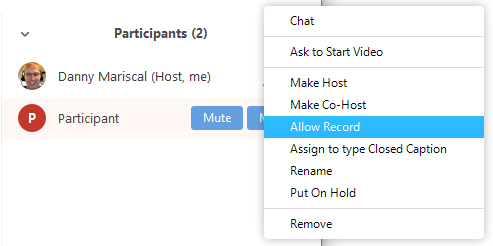Overview
Breakout rooms are sessions that are split off from the main Zoom meeting. They allow the participants to meet in smaller groups. Breakout rooms can be used for collaboration and discussion of the meeting.
Prerequisites
- Join the meeting by the Zoom desktop client, mobile app, phone, or H.323/SIP device
- Invitation to join breakout rooms from the meeting host
Note: Users joined into the Zoom meeting from the Zoom Desktop Client, Zoom Mobile App, or H.323/SIP devices can participate in breakout rooms. Users joined via the web client, Chromebooks/Chrome OS or Zoom Rooms are unable to join Breakout Rooms, but the main room can be used as an alternative session for these users.
Joining a Breakout Room
- The host will need to invite you to join the breakout room.
- Click Join.
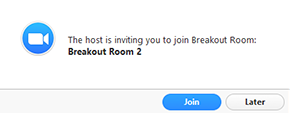
- If you choose Later, you can join by clicking the Breakout Rooms option in your meeting controls.

- Click Join Breakout Room.
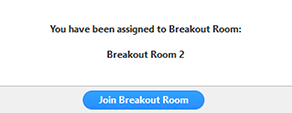
Participating in the Breakout Room
Once you've joined the breakout room, you will have full controls similar to the meeting. You can:
- Mute/Unmute to speak
- Start/Stop Video
- Participants - view the Participants list
- Share screen - read more about screen sharing
- Chat - type messages to the other participants in your breakout room
- Record - you can record the Breakout Room locally if the host gives you recording permission. Read more about local recording.
- Ask for Help - request help from the meeting host
Asking for Help
If you click Ask for Help, it will notify the meeting host that you need assistance and they will be asked to join your breakout room.
- Click Ask for Help in the meeting controls.

- Confirm that you would like assistance by clicking Invite Host.
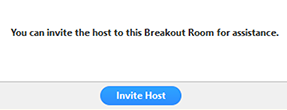
Recording while in a Breakout Room
- Ask the host for permission to record. The host needs to allow recording before opening the breakout rooms. If the host has already open the breakouts rooms, they can join your breakout room to allow you to record.
- Click Record in the meeting controls to start a local recording.
- The host will need to invite you to join the breakout room.
- Click the pause or stop icon in the meeting controls to pause or stop the recording.
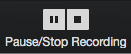
The recording can also be stopped or paused by clicking the indicator in the top left corner.
Learn more about local recording.
Leaving the Breakout Room
You can leave the breakout room and return to the main meeting session at any time, or you can leave the meeting entirely from the breakout room.
- Click Leave Breakout Room.

- Choose if you want to leave the breakout room or the entire meeting.
- When the host ends the breakout rooms, you will be notified and given the option to return to the main room immediately, or in 60 seconds.