Log into your Gmail email account
On the upper right hand side click on the Gear icon. On the drop down menu click on 'Settings'
![]()
When the 'Settings' panel loads look for the 'Accounts' tab. On the 'Accounts' tab look for the 'Send mail as:' section on the left hand side (about half way down). Click on 'Add another email address you own'.

This will start the 'Add another email address you own' wizard.
In the first screen enter your Name and your Vcfa.edu email address. Leave a check in 'Treat as an alias' (For this help doc we will only be focusing on setting up the basics, Google help can provide further explanations on 'Specify a different "reply-to" address). Click 'Next Step'.
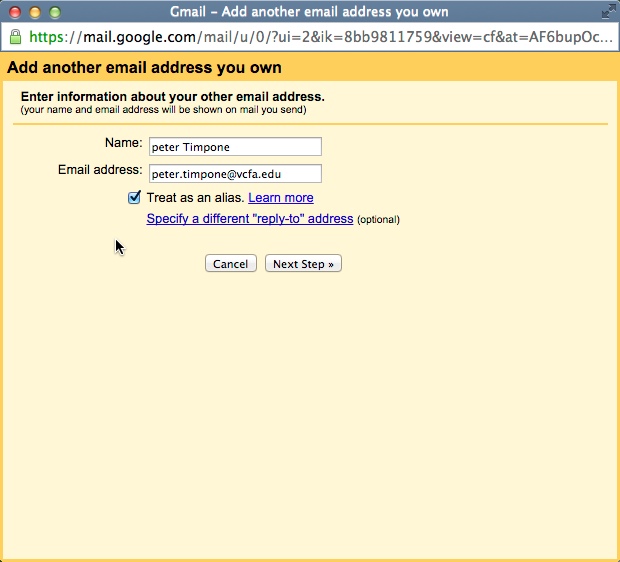
On the next screen enter Google's smtp server: 'smtp.gmail.com', your Vcfa.edu user name (firstname.lastname@vcfa.edu) and your vcfa.edu email password. Keep the default setting for 'Secured connection using TLS'. Click the 'Add Account' button.
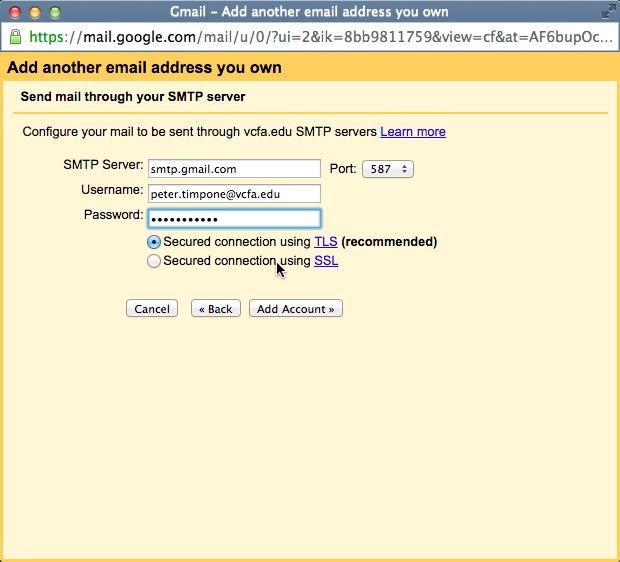
At this point you may see an error stating a bad username/password and that you may need to enable "less secure apps".
See this link on how to do that: https://support.google.com/accounts/answer/6010255?hl=en
*Please note that the changes to your security preferences MUST happen with your VCFA account, not your personal gmail. Be sure you are logged into your vcfa.edu Google account before following the steps in the link above.
A confirmation email will be sent to your VCFA.edu. In that email you will see an confirmation code. Type that code into 'Enter and verify the confirmation code' and click the 'Verify' button.
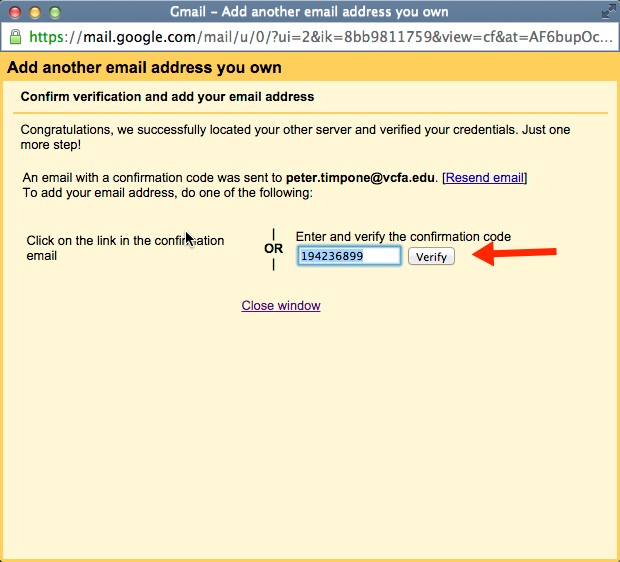
You will be redirected back to the 'Settings' panel. You should now see your VCFA.edu account listed in the 'Send mail as:' section. On the upper left hand side click the 'Mail' button to go back to the main email page.
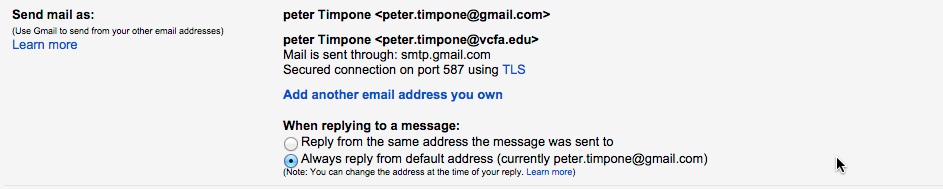
To 'Send As' from your VCFA.edu address first start a new email. On the "From' you will see a little drop down arrow. Click on this arrow and you will see your VCFA.edu address. Click that address and your email will appear to have come from your VCFA.edu account.
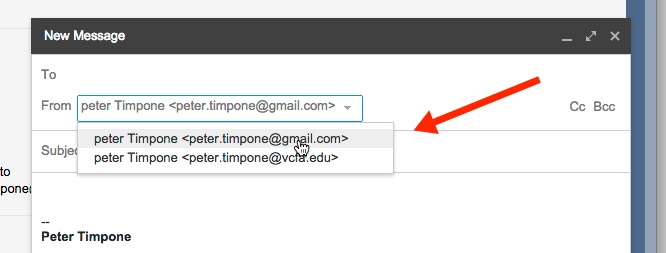
If you have any questions or issues please feel free to contact VCFA.edu IT Department.
